Desain templat PowerPoint kustom merupakan barang yang sangat populer akhir-akhir ini, dan merupakan kategori desain yang berkembang pesat di 99designs. Klien mencari presentasi unik yang mencerminkan merek mereka dan membuat ide mereka terlihat profesional dan kredibel—di situlah mereka membutuhkan desainer berbakat seperti Anda untuk membuatkannya.
PowerPoint memang memiliki kemampuan penyuntingan grafis, tetapi beberapa desainer merasa lebih mudah dan cepat untuk membuat elemen grafis utama di Adobe Illustrator atau Photoshop terlebih dahulu, dan mengekspornya ke dalam templat PowerPoint untuk digabungkan dengan elemen yang dapat diedit.
Dalam tutorial ini, kita akan menggunakan Adobe Illustrator untuk membuat desain, yang kemudian akan kita ekspor dan modifikasi di PowerPoint. Berikut cara membuat desain templat PowerPoint:
1. Membuat Template Dasar
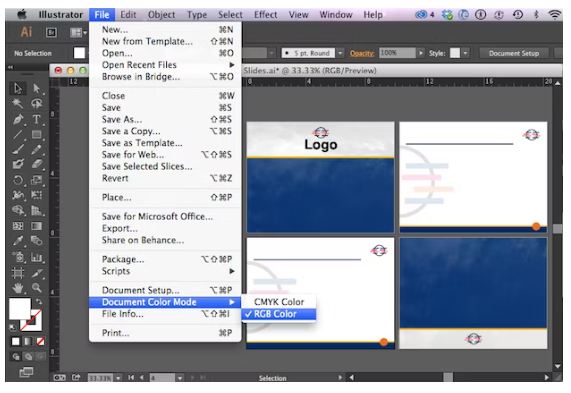
Mulailah di Illustrator dengan membuat dokumen baru: File > Baru. Saya sarankan untuk memulai dengan menetapkan dimensi ke ukuran PowerPoint default 10 x 7,5 inci atau 720 x 540 piksel, rasio aspek 4:3. Selain itu, Anda harus menentukan apakah klien Anda juga akan memerlukan templat 16:9, rasio aspek standar lainnya untuk PowerPoint.
Dalam tutorial ini, Templat PowerPoint saya akan memiliki 4 slide, jadi saya telah menetapkan jumlah papan gambar saya menjadi 4 dan saya telah membuat 1 slide Judul, 2 slide Konten, dan 1 slide Akhir. Harap dicatat, jumlah ini dipilih hanya sebagai contoh! Desain Anda mungkin memiliki lebih banyak jenis slide tergantung pada persyaratan ringkasan desain.
Pastikan mode warna dokumen Anda diatur ke RGB, dengan mencentang File > Mode Warna Dokumen >RGB, karena warna-warna ini hanya akan terlihat di layar. Pilih tema warna yang akan cocok dengan merek klien Anda. Untuk contoh ini, saya telah memilih 5 warna, banyak di antaranya yang cocok dengan logo saya:
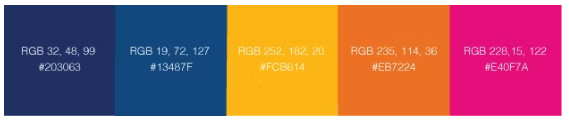
Ingatlah bahwa desain yang Anda buat di Illustrator atau Photoshop tidak dapat diedit di PowerPoint, jadi apa pun yang Anda sertakan di bagian grafik templat ini akan sama untuk setiap slide yang Anda gunakan. Berikut tiga kiat utama untuk mengoptimalkan desain Anda agar dapat digunakan di PowerPoint:
Pastikan untuk memilih fon untuk konten di slide PowerPoint yang kemungkinan besar sudah dimiliki klien Anda, misalnya salah satu fon yang disertakan dengan Microsoft Office atau Adobe Font Folio. Saya memilih Helvetica. Jika Anda menggunakan fon yang kurang umum, pastikan Anda mengirimkan informasi lisensi kepada klien sehingga mereka dapat memperoleh fon tersebut secara sah, karena mereka akan membutuhkannya untuk mengedit konten yang akan ditampilkan dalam fon tersebut.
Saat membuat grafik templat PowerPoint di Illustrator atau Photoshop, sertakan teks hanya sebagai pengganti dan JANGAN sertakan teks apa pun dalam desain Anda saat mengekspornya. Klien Anda tidak memerlukan gambar raster teks, intinya adalah agar mereka dapat mengedit kotak teks itu sendiri. Anda dapat menambahkan kotak teks yang dapat diedit di PowerPoint nanti. Jangan membuat grafik, tabel, atau visualisasi data kompleks yang perlu disesuaikan oleh klien Anda di Illustrator atau Photoshop, karena PowerPoint memiliki fitur-fitur tersebut sehingga Anda dapat membuatnya di sana.
2. Eksport Hasil Desain ke File PNG
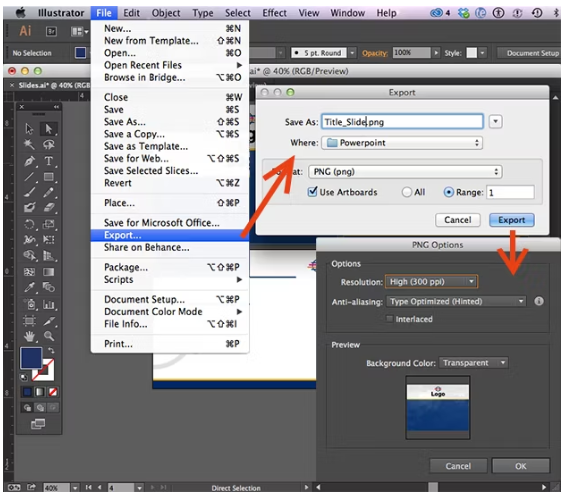
Ekspor setiap papan gambar ke dalam berkas PNG-nya sendiri dengan mengeklik File > Ekspor > PNG > Ekspor > OK. Jika Anda bekerja dengan beberapa papan gambar di Illustrator, pastikan untuk mencentang “Gunakan Papan Gambar” untuk menentukan papan gambar mana yang akan diekspor ke setiap berkas PNG. Pastikan Anda menyetel setiap PNG ke latar belakang transparan dengan resolusi 300 PPI.
3. Buat File Presentasi di PowerPoint
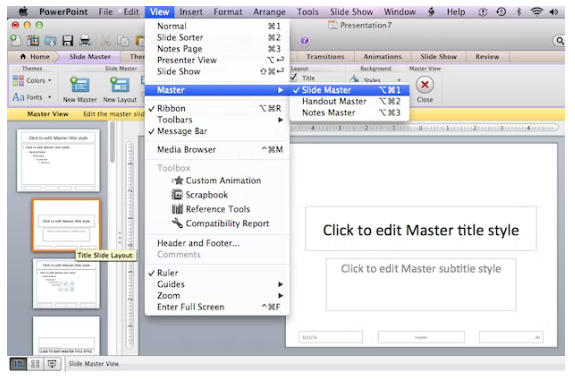
Sekarang buka Powerpoint, dan klik File > Presentasi Baru. Lalu, buka View > Master > Slide Master. Sekarang Anda berada dalam mode tampilan tempat Anda dapat mengedit dan membuat Slide Master. Slide Master adalah hierarki slide yang menyimpan informasi tentang tema presentasi.
Anda akan melihat bahwa menu Master Slide di sebelah kiri memiliki beberapa jenis templat untuk Anda pilih. Karena kita akan membuat Slide Judul berikutnya, klik opsi Tata Letak Slide Judul di menu sebelah kiri.
4. Buat Judul Slide Master
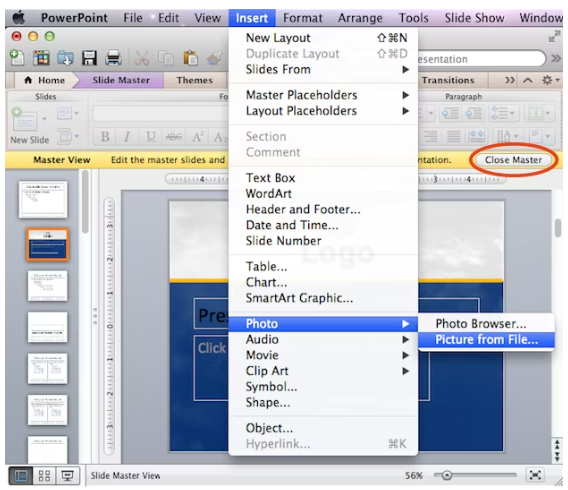
Sekarang kita ingin mengimpor karya seni yang telah kita buat di Illustrator ke dalam Title Slide Master. Lakukan ini dengan mengeklik Sisipkan > Foto > Gambar dari Berkas > Pilih berkas PNG Anda. Sekarang berkas PNG Anda akan muncul di Title Slide Master Anda. Selanjutnya, klik Atur > Kirim ke belakang sehingga karya seni dipindahkan ke lapisan bawah, dan kotak teks berada di atas.
Posisikan dan edit kotak teks sesuai keinginan, lalu klik Tutup Master untuk kembali ke mode tampilan normal. Sekarang Title Master Slide kustom Anda telah ditambahkan ke koleksi Master Slide di dokumen PowerPoint Anda.
5. Buat Isi di Slide Master
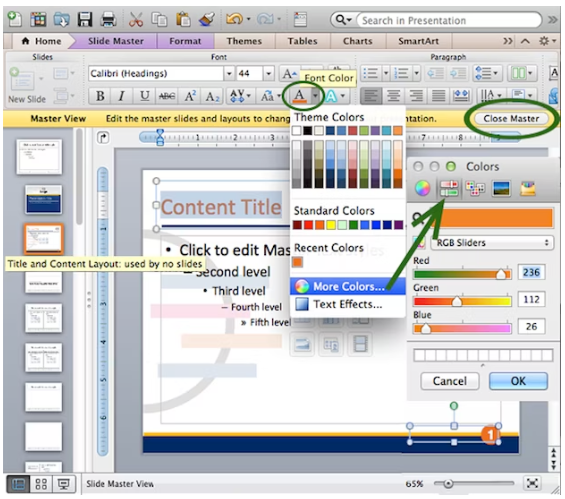
Sekali lagi, buka Slide Master Anda. Di menu slide master, pilih template Title and Content Layout. Sisipkan file PNG Anda dan kirimkan ke bagian belakang, sehingga Anda dapat memposisikan dan menata kotak teks Anda dengan latar belakang desain PNG Anda, menggunakan opsi penyuntingan teks di bilah alat di bagian atas.
Untuk menerapkan warna khusus ke teks atau grafik apa pun, pilih opsi Fill Color dan klik “More Colors…” dari menu drop-down yang muncul. Klik tombol RGB Sliders dan isi nilai angka RGB tertentu untuk menerapkan palet warna khusus sesuai keinginan. Setelah selesai menata konten Anda, klik Close Master untuk kembali ke mode tampilan normal.
Jika Anda ingin menambahkan grafik atau tabel yang dapat diedit pada tahap ini, cukup pilih dari opsi di tab Charts and Tables di bagian atas. Anda dan klien Anda akan memerlukan Microsoft Excel untuk mengedit data dalam grafik dan tabel tersebut.
6. Buat Slide Final
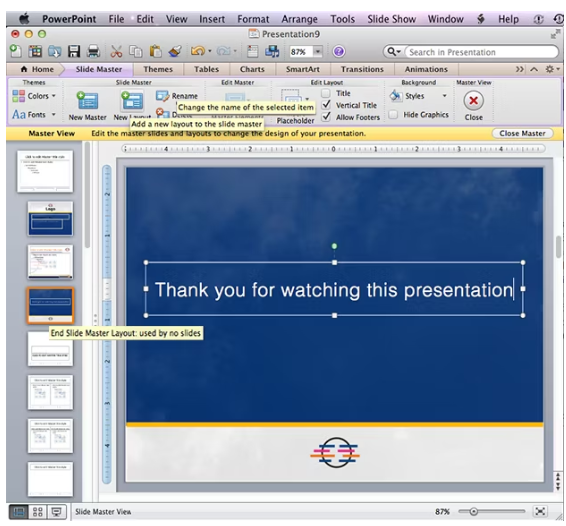
Kembali ke jendela Slide Master dan klik Tata Letak Baru, yang akan memberi Anda Slide Master default sederhana dengan satu kotak teks judul dan beberapa kotak teks footer. Hapus kotak teks footer.
Kita akan mengganti nama slide ini dengan mengklik Ubah Nama dan memasukkan “Akhiri Tata Letak Master Slide” di kotak teks yang dihasilkan. Ini agar klien Anda dapat melihat slide ini sebagai slide terakhir dalam presentasi.
Selanjutnya, masukkan PNG Anda dan kirimkan ke bagian belakang, dan beri gaya teks slide akhir sesuai keinginan. Klik Tutup Master, yang akan menambahkan slide akhir ini ke dalam koleksi Slide Master Anda.
7. Kombinasikan dan Sesuaikan Desain di Slide Master
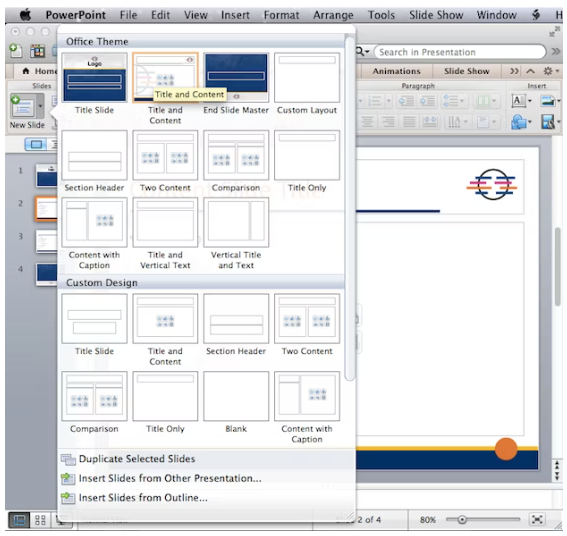
8. Simpan Template
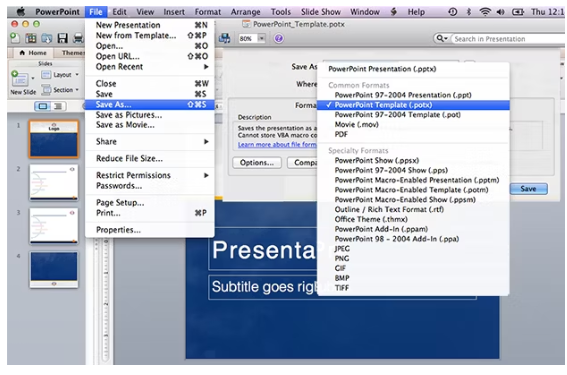
Lakukan ini dengan mengeklik File > Simpan Sebagai > Template PowerPoint (.potx). Sekarang Anda dapat mengirimkan Template PowerPoint Anda ke klien Anda! Setiap kali mereka mengklik dua kali template ini, dokumen yang sama sekali baru akan dibuat — dokumen yang berisi presentasi yang baru saja Anda buat dan Master Slide-nya:
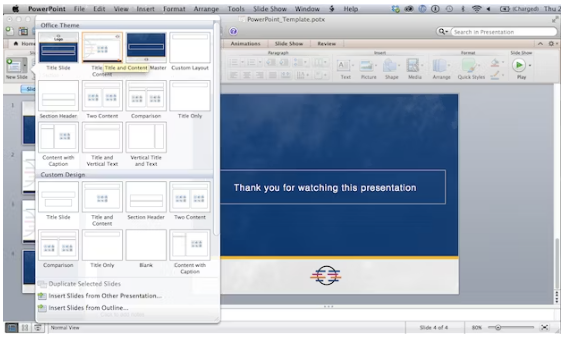
Yang perlu dilakukan klien Anda hanyalah mengeklik New Slide dan memilih Master Slide pilihan mereka dari menu drop-down yang muncul. Sekarang klien Anda dapat mencampur dan mencocokkan serta mengedit Template PowerPoint bermerek mereka sesuai keinginan mereka:)
